
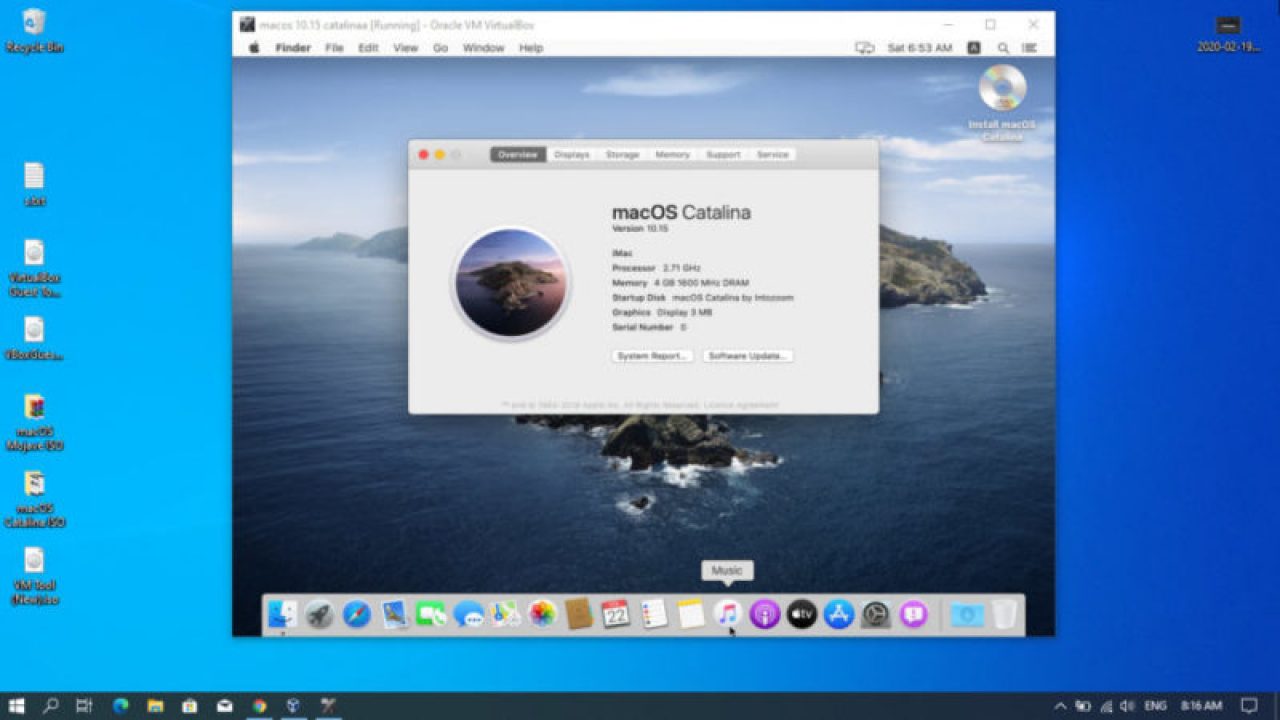
Exit the Boot Maintenance Manager and Continue your bootĢ5. When Clover is on top press Return, select "Commit changes and exit" and hit Return againĢ4. Using your key arrows highlight "Clover" and press numPad +Ģ3. Now select "Change boot order" and press ReturnĢ2. Browse to EFI/Boot/boot圆4.efi and press return (type "Clover" as name)Ģ1. Go to Boot Maintenance Manager -> Configure boot options -> Add boot option -> MacintoshĢ0. Trought VMWare from the topbar select VM -> Power -> Power on to BIOSġ9. When the installation is completed shut down Mavericksġ8.
#OS X VM AMD INSTALL#
Go to "Install&Update" tab and click Install (right side)ġ7. Download Clover Configurator and run it (RightClick -> Open)ġ6. Complete the wizard (NOTE: the system will look like 10x faster than normal. From Windows open the vmx file inside your Mavericks directoryġ4. Eject "Macintosh" and shut down your machineġ2.

Rename mckay_kernel (downloaded before) into mach_kernelġ1. On Finder you'll find a new disk called "Macintosh", open it and delete the file "mach_kernel"ĩ. Run MountainLion, open Terminal and write " defaults write AppleShowAllFiles YES" (without quotes) hit Return then alt+RightClick on Finder and "Relaunch"Ĩ. (if an error message pop up, use "Upgrade this machine" option in VMWare then try again)Ħ. Using VMWare (in the settings tab), add an harddrive to MountainLion and select "Using existing virtual disk" (browse your mavericks.vmdk, also make sure you selected SCSI and not SATA) Download Mavericks VMWare Image from SoulDevTeam and extract itĥ. Run MountainLion, complete the startup wizard and shut down the machineĤ.
#OS X VM AMD PATCH#
Install VMWare (Workstation 10 works best) and patch it using SoulDevTeam's guide and files (included in the download above)ģ. Download MountainLion VMWare Image from SoulDevTeam and extract itĢ. Run Mavericks on VMWare with an AMD processor!ġ. Once the installation completed, you can continue installing VMware Tools on macOS.It's been a while since this was possible but I think we finally made it! Thanks to the precious and needful support given by XtremeHacker, JVene and Noobel1 I'm finally proud to present the complete and fully-working guide to Follow the instruction shown on your screen until completed. Now you are ready to install macOS Mojave. From the macOS Utility window, click Install macOS. Make sure you choose APFS and GUID Partition map. When you reach the following page, click Disk Utility.Īnd then, click your VMware hard drive and click Erase. I will show you the important steps only.Īfter choosing the installation language, we need to format our disk for macOS installation. I will not show the complete installation step here because it will make this post super long. Start the macOS Mojave Virtual MachineĪt this point, we are ready to start our VM. In my case, it would be Mojave.vmx because Mojave is the name of my virtual machine. Open your virtual machine directory and look for.
#OS X VM AMD ISO#
This way to ensure the macOS Mojave work well.Ĭlick New CD/DVD (SATA) and then provide the location for the macOS Mojave ISO file you downloaded on the previous step. On the hardware settings, make sure you assign more than 8 GB of memory and minimum 2 processors. On the next page, click Customize Hardware to change some default settings. Give a name and location for the new virtual machine
#OS X VM AMD MAC OS X#
Please note that if you don’t run the unlocker, you will not see the Apple Mac OS X on the Guest Operating System list above. Select Apple Mac OS X from the Guest Operating System list and choose version macOS 10.14. Choose I will install the operating system laterĬlick Next. Open VMware and click Create a New Virtual Machine.


 0 kommentar(er)
0 kommentar(er)
